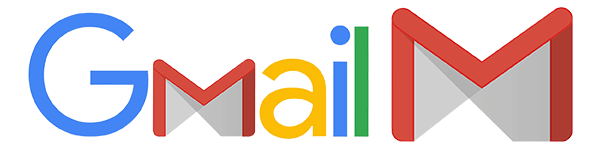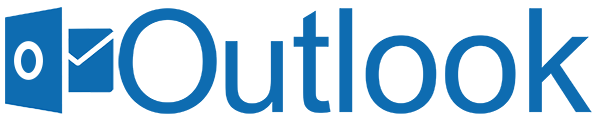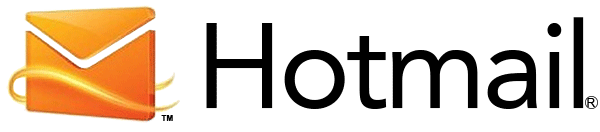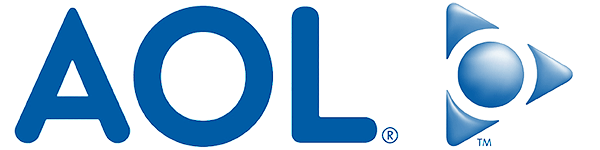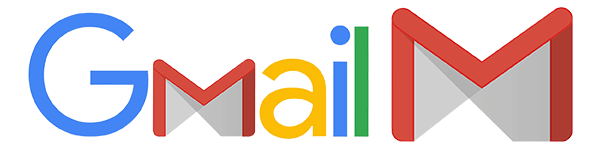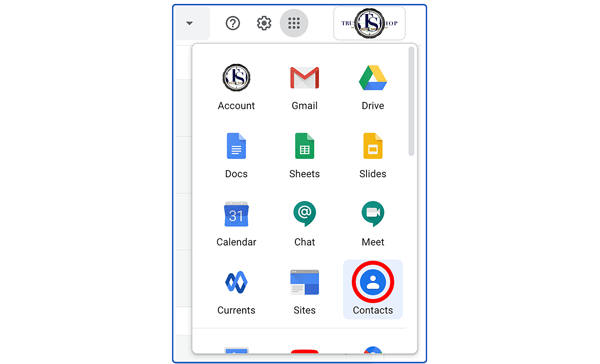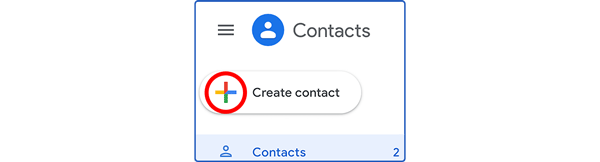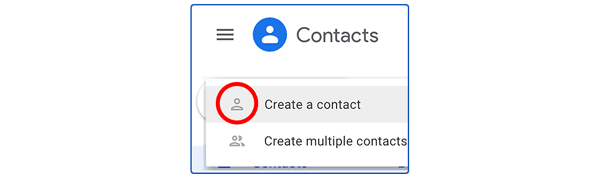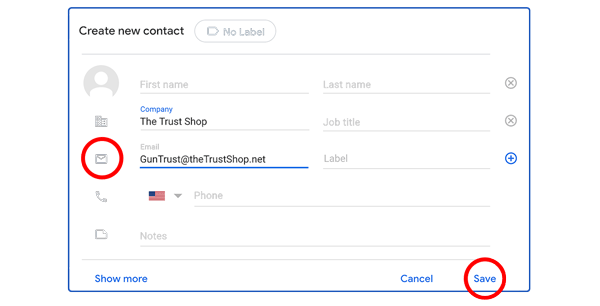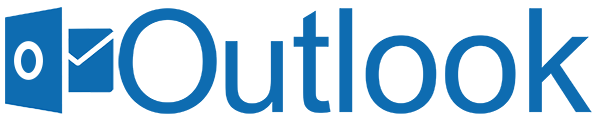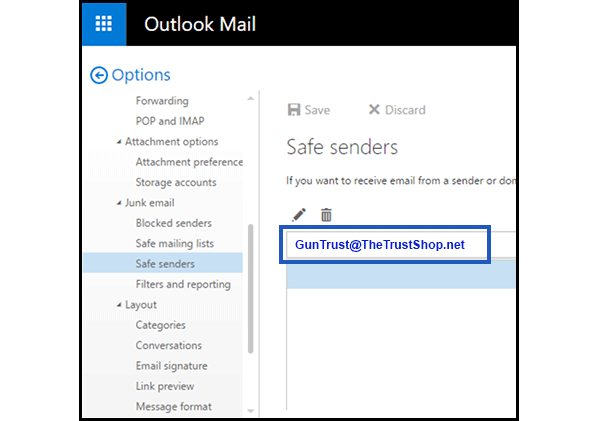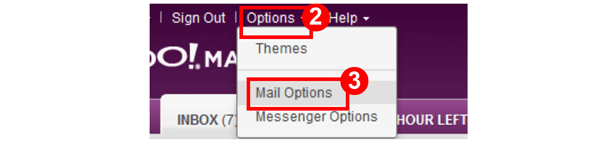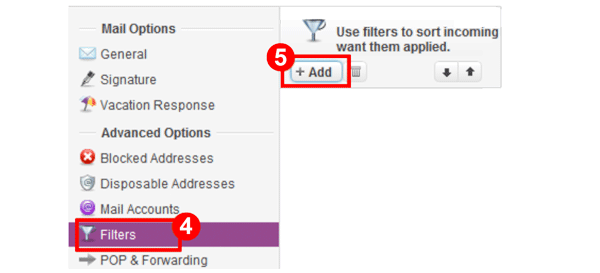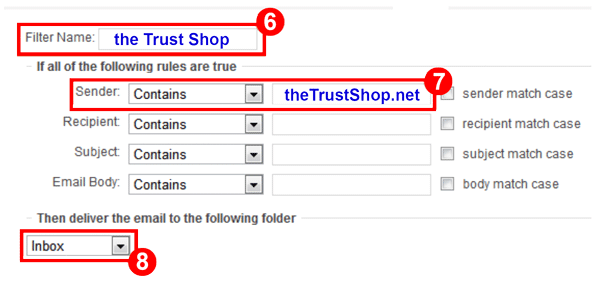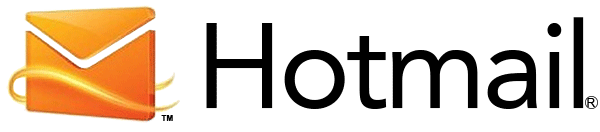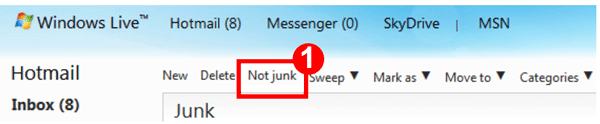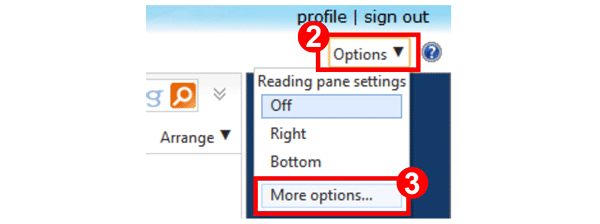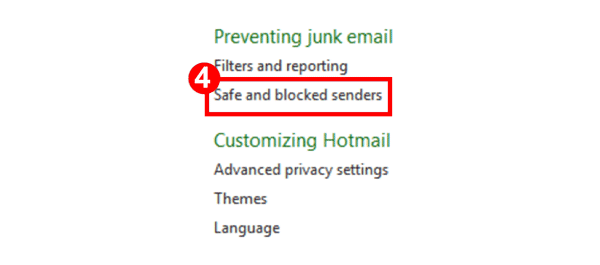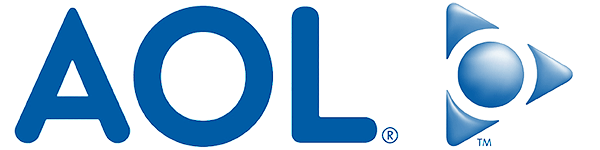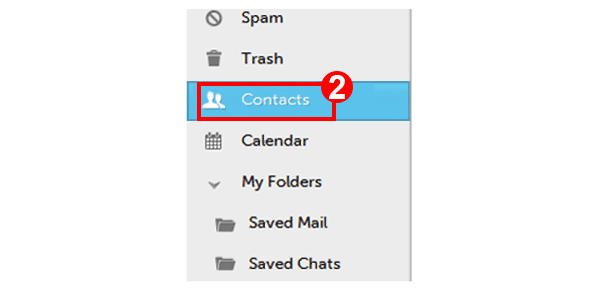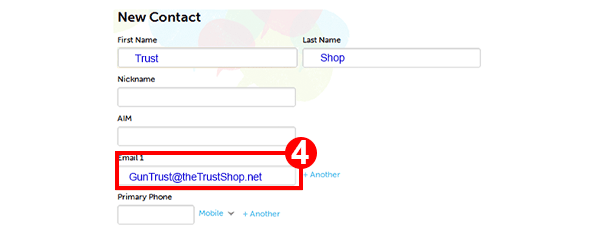| |
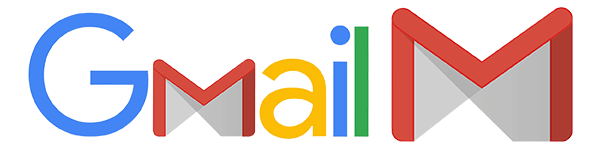 |
| Follow these steps to make sure Gmail never sends our emails into your spam folder: |
| 1. Select the Apps icon in the upper right hand corner. |
 |
| 2. Select Contacts. |
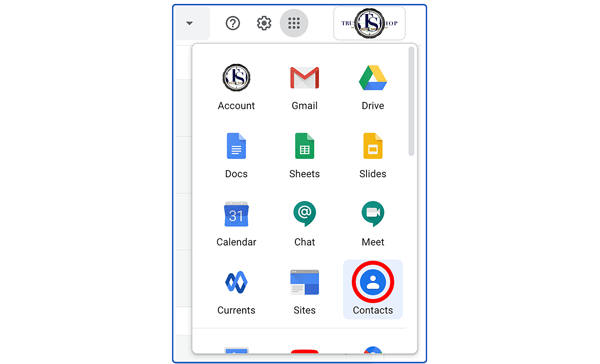 |
| 3. Select Create Contact. |
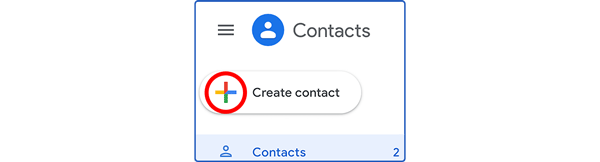 |
| 4. Choose the Create a Contact option. |
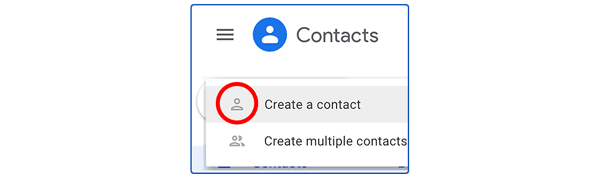 |
| 5. Enter GunTrust@TheTrustShop.net into the email address field. |
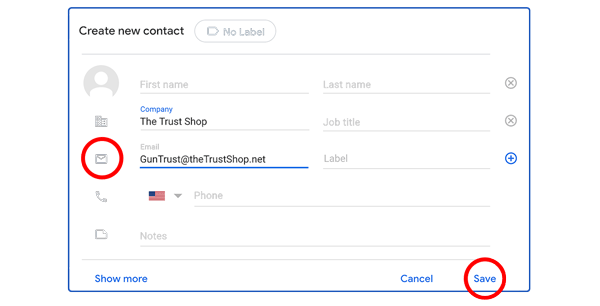 |
| 6. Select Save. |
| |
| |
| |
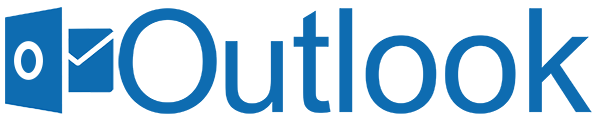 |
| Follow these steps to make sure Outlook never sends our emails into your spam folder: |
| 1. Select Tools. |
| 2. Select Options. |
| 3. Select Preferences. |
| 4. Select Junk E-mail. |
| 5. Select Safe Senders. |
| 6. Type GunTrust@TheTrustShop.net into the text box in the Safe Senders area. |
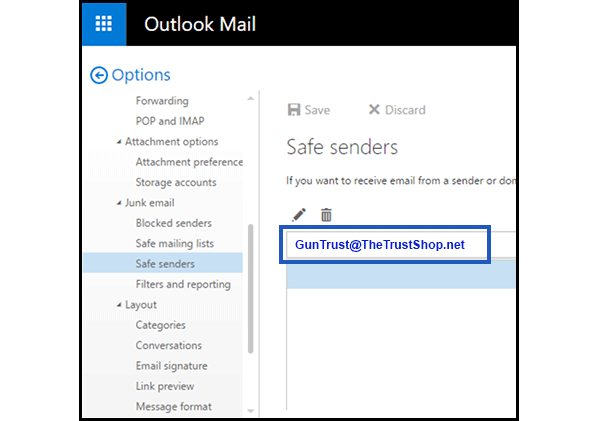 |
| 7. Select Save or Add (depending on which version you have). |
| Additionally check the option to ➜Automatically add people I email to the Safe Senders List.➜ |
| |
| |
| |
 |
| Adding the Trust Shop to your Contacts List in Yahoo! |
| If you find our email in your spam folder, open the message and click on the Not Spam button. |
 |
| If you can’t find our email, you can follow these steps: |
| 1. Login to Yahoo! Mail. |
| 2. Click on the Options tab in the menu bar. |
| 3. Click Mail Options from the dropdown list. |
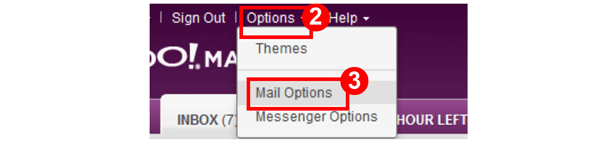 |
| 4. Click on Filters (on left hand side of the page) |
| 5. Click the Add button on the filters page. |
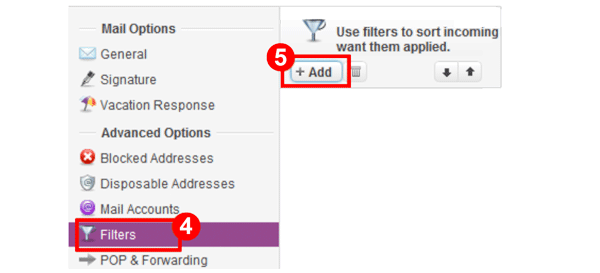 |
| 6. Assign a name for this filter such as the Trust Shop. |
| 7. In the Sender field select Contains, then enter: theTrustShop.net into the text box. |
| 8. At the bottom, where it says deliver the email to: select Inbox. |
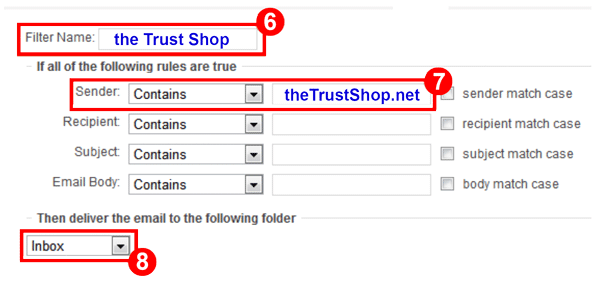 |
| 9. Click Save. |
 |
| |
| |
| |
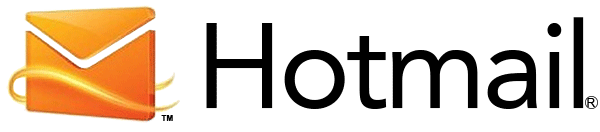 |
| Follow these steps to make sure Hotmail never sends our emails into your spam folder: |
| If you find our email in your spam folder, open the message and click on the Not Junk button. |
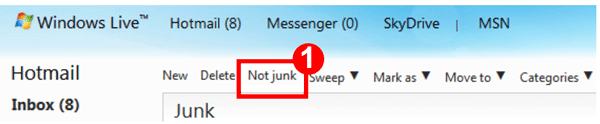 |
| If you can’t find our email, you can follow these steps: |
| 1. Login to your Hotmail or MSN Mail account. |
| 2. Click on Options. |
| 3. Click on More Options. |
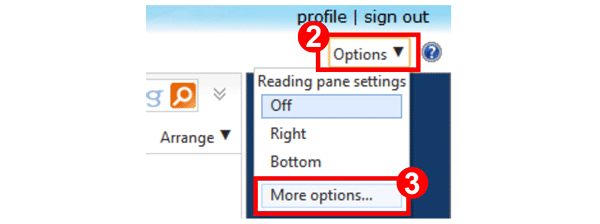 |
| 4. Under Preventing junk email click on the Safe and blocked senders option. |
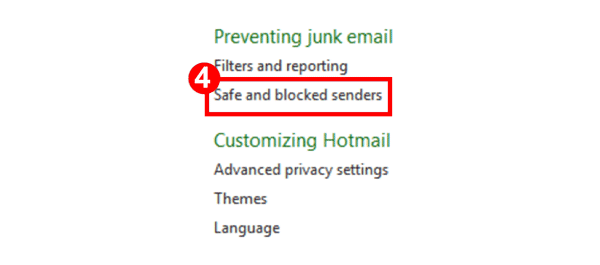 |
| 5. Click on Safe senders. |
 |
| 6. In the box provided type in theTrustShop.net. |
 |
| 7. Click the Add to List button. |
 |
| |
| |
| |
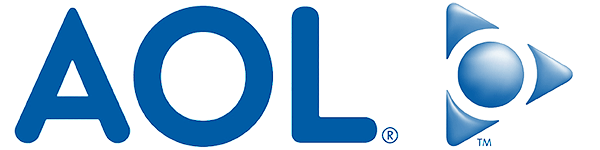 |
| Adding the Trust Shop to your Contacts List in AOL |
| If you find our email in your spam folder, open the message and click the NOT SPAM button. |
 |
| If you can’t find our email, then depending on which version of AOL you are using, you can do one of the following things: |
| Newer versions of AOL |
| 1. Login to your AOL email account |
| 2. Select Contacts |
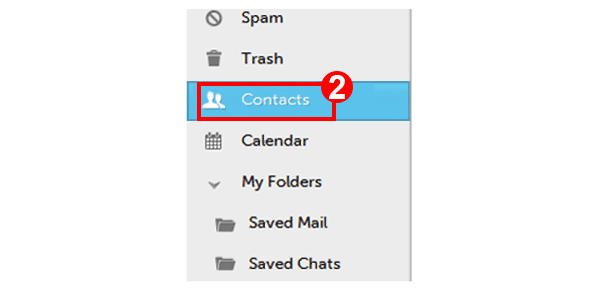 |
| 3. Select New Contact |
 |
| 4. Enter GunTrust@theTrustShop.net in the email field |
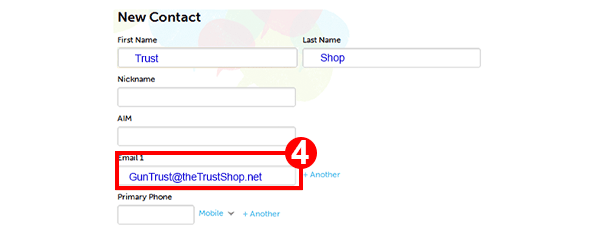 |
| 5. Select Add Contact |
 |
| Older versions of AOL |
| 1. Click on the Spam Controls link on the lower right side of your inbox screen |
| 2. When the Mail and Spam Controls box appears, click on “Customer Sender” |
| 3. Select the Allow email from… option |
| 4. Enter GunTrust@theTrustShop.net |
| 5. Select Add |
| |
| |
| |
 |
| Adding the Trust Shop to your Contacts List in other types of email accounts |
| Follow these steps to make sure your email provider never sends our emails into your spam folder: |
| 1. Look in your Junk folder to for any messages from the Trust Shop. If you find an email from us, look in the Tools/Settings/Preferences area for something that says “This is not Junk.” |
| 2. Look for your Contacts list under the Tools/Settings/Preferences area. Add GunTrust@theTrustShop.net as one of your contacts. |
| 3. Some email providers will automatically add the Trust Shop to your list of contacts after you send us an email. However, even if we are added to your contacts, your email provider may still filter messages that contain attachments. So check your spam/junk folder on a regular basis |
| |